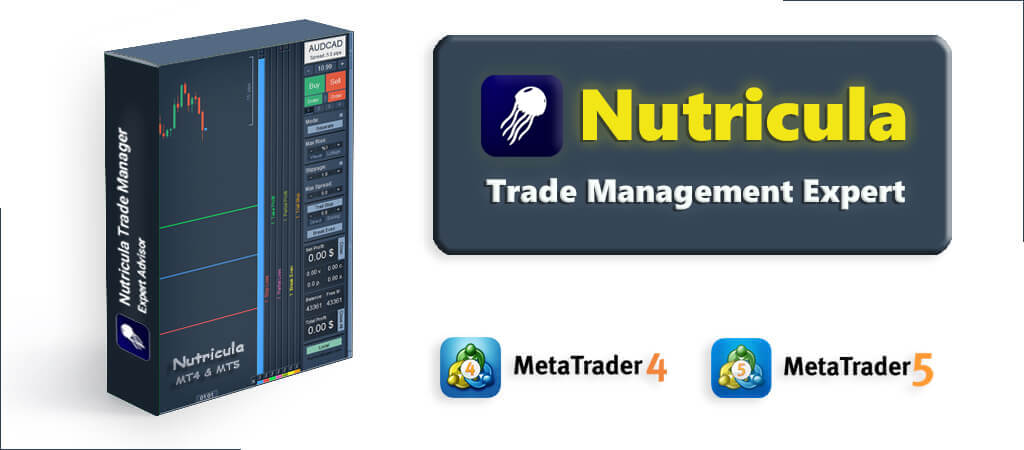
Nutricula Academy: Everything you need to know about Nutricula!
Watch this video for a quick introduction to the most important features of Nutricula:
Watch a comprehensive tutorial of all the features of Nutricula 2.8.1 in detail and in simple terms, the installation tutorial, and the instructions for using the Nutricula Telegram bot in these videos.
Also, if you want to watch a specific topic in the Nutricula comprehensive training video, this video is available broken down by topic at the bottom of this page.
Nutricula FAQ (Frequently Asked Questions):
1. Does buying a license allow me to use Nutricula on multiple computers connected to the same registered real or demo accounts (for example, at home and at work)?
Yes. There is no restriction for the number of active computers as long as they are all logged into the same accounts to which you connected the license using the Telegram bot.
2. I have multiple accounts with various brokers. How can I use Nutricula in all of them?
Nutricula licenses can only be used for one real and one demo account. It is always possible to change the accounts associated with each license via the Telegram bot; however, if you wish to use Nutricula in multiple accounts simultaneously, you must purchase a separate license for each pair of Real and Demo accounts and connect the new license to the new account numbers via the Telegram bot.
3. Instead of one Real account and one Demo account, can we connect two real or two demo accounts to one license?
No. Each license can only have one real account and one demo account.
A separate license is required to add a second account number.
4. Does Nutricula have access to my account information, such as my balance and transaction history?
No. Nutricula's contact with the server is limited to “transmitting the account number and getting the license validation”; no other information is received or sent.
5. My account is real and unpredicted losses will cost me a lot. Can I be sure that the lines I place with Nutricula will work?
The technical staff at Nutricula understand the sensitivity of the users' capital, which is why this expert was coded from the start with a very precise approach. In addition, Nutricula has been operating in the financial markets since 2018 and has a large number of users worldwide. During this time, it has been dynamically updated based on the reports received, and it will undoubtedly require the assistance of users to eliminate any potential flaws. However, these flaws will not affect crucial issues such as functionality of lines.
Nutricula has earned users' trust by safeguarding their investments.
6. Is it better to use Nutricula with MetaTrader 4 or MetaTrader 5?
Nutricula has the same performance on both versions of MetaTrader; but, some MetaTrader 4 users may experience faster execution than MetaTrader 5 users, since there is no need for constant Chart Redraws, which is also the case for many other experts,
7. Is there a version of Nutricula that can be installed on an Android or iOS phone?
No. In general, no expert can be installed on the MetaTrader mobile app.
The only way to use Nutricula on the phone is to buy a virtual private server (VPS), install the Microsoft Remote Desktop application, and control the virtual server using the phone.
8. The Nutricula Telegram bot has recently stopped responding to my commands. What am I supposed to do?
Please send the "/start" command to the bot again.
9. After installation, I receive an error message stating that “AutoTrading is not allowed”. What is the source of the issue?
As explained in the installation tutorial video, you must click on Options from the Tools menu, go to the Expert Advisors tab, check the “Allow automated trading” item, and uncheck all three of its sub-items.
10. After installation, in the upper left corner of the screen, the error "Connection Problem! Retrying" appears. What is the source of this issue?
Check the following three items to resolve this issue:
1. From the Tools menu, go to Options, and in the Expert Advisors tab check the “Allow WebRequest for listed URL” item.
2. In the same window, select the “Add new URL” option and in the field below, enter “http://nutriculaexpert.com” exactly and without typos. (If you’ve already entered it incorrectly, sometimes even if you edit it, it will still not save the changes and the same error happens. To be sure, after making your changes, close and reopen the window and check the saved phrase. If it still has the incorrect value, this time click on “Add new URL” to add a new item and type and confirm the correct phrase instead of editing the previous one).
3. Check if your device is connected to the internet.
These are also mentioned in the installation tutorial video:
11. Since my monitor is small, the Nutricula's buttons and components are tiny. How can I enlarge them?
To do so, you need to collapse (minimize) the parts of the expert that you use the least to make room for other components and increase their size.
For this, go to the expert’s inputs window and set the Expert Size variable to auto. Then, utilize the small buttons next to the Mode and Slippage sections on the Nutricula panel to collapse these two sections. The other sections will be enlarged as a result of this. If it is still small, using the buttons below the Net Profit section and above the Total Profit section, you can also collapse these two if necessary.
These are also covered in this part of the tutorial video:
12. Why are trading sessions not properly displayed?
For the sessions to function properly, the computer's date and time, as well as its time zone must be set correctly
It should also be noted that sessions are only meaningful and visible in one hour or smaller timeframes.
13. Will the Nutricula and its lines continue to work if there is a power outage, if the computer is switched off or goes to sleep, if the MetaTrader is closed, or if the Internet connection is down?
Nutricula in Local mode will only work if the computer is on, MetaTrader is open, and the Internet is connected.
In the On Broker mode, the three lines of horizontal Pending Order (not trendy), horizontal SL (not trendy), and horizontal TP (not trendy) will work in any situation, since they are supported by the broker server. But other lines and features, just like the Local mode, will stop working when there is a power outage, if the computer is switched off or goes to sleep, if the MetaTrader is closed, or if the Internet connection is down.
As a result, in order to use all of Nutricula's lines and capabilities, you must either keep your computer on or use a virtual private server (VPS).
14. What are some of the things that can cause Nutricula malfunction?
If you add Nutricula to more than one chart of the same symbol in MetaTrader (for example, two EURUSD charts including Nutricula), it will cause Nutricula to malfunction; therefore you should only have one open chart of each symbol in each account. (For instance, only one open EURUSD chart, and one open USDJPY chart, and so on).
Also, if Nutricula is active on your PC (computer is on, MetaTrader is open, and Nutricula is active), do not use the mobile version of MetaTrader at the same time.
15. How can I find out about the remaining time of my license?
- Via Nutricula Telegram bot
- Using the small button in the Nutricula panel's lower right corner
16. How can I fill out the form related to receiving emails and notifications in MetaTrader?
About email, you must first find your email’s SMTP address and port by searching in Google, and enter them in the corresponding section. Then, in the specified field, insert the sender’s email address and password, as well as the recipient email address. You can put the same email address for both sender and receiver. If you still don't get emails from Nutricula and MetaTrader after following these steps, go to your email settings and activate the “less secure app access” option.
For notification, download and install one of the MetaTrader 4 or 5 apps on your phone. Then go to Settings, and in the Messages section, find the code with name “MetaQuotes ID” and enter it in the corresponding field in you desktop MetaTrader.
17. What is a virtual private server (VPS)?
A virtual private server (VPS) is a computer at another location that is always on, connected to high-speed Internet, and can be rented for a certain amount of time from domestic or international companies (by searching the term “virtual private server” in Google, you will find the website of many companies providing this service).
After buying the VPS, you can connect to it using the Remote Desktop Connection software, which is installed on Windows by default. Then you can control the server remotely with your mouse and keyboard, and install MetaTrader and Nutricula on it. After this, instead of trading on your own system, you can connect to the server, trade with Nutricula there, and after placing the lines, put your computer to sleep mode or even turn it off. Since the VPS is still operational, all the lines will continue to function.
Additionally, you can connect to your VPS and utilize Nutricula with your mobile phone by installing the Microsoft Remote Desktop application (Android and iOS).
Of course, it is not necessary to have a VPS for using Nutricula.
Watch the Nutricula comprehensive training video, broken down by topic:
1. What is MetaTrader and what is Nutricula (2 mins)
2. Nutricula Interface, Market spread, Candle time, Scale tool, CrossHair tool and TradingInfo section (4 mins)
3. Openning positions and placing orders with Nutricula and setting the trade lines (10 mins)
4. Blue and white blinking dots below the chart (1 mins)
5. Double partial profit and partial loss (1 mins)
6. Placing Trendlines instead of horizontal lines (3 mins)
7. OCO (One Cancels the Other Order) (2 mins)
8. Alert (1 mins)
9. Candle Close Order (1 mins)
10. Combining different functions of the Order bar (1 mins)
11. Entry line of the position in Nutricula (3 mins)
12. Displaying the Bid and Ask Prices in Nutricula (2 mins)
13. Enabling and disabling averaging and Introduction of “Average” and “Separate” modes (9 mins)
14. Bracket Order (4 mins)
15. BiDirectional Order (3 mins)
16. Risk management in Nutricula (6 mins)
17. Slippage (1 mins)
18. Specifying the maximum acceptable Spread (1 mins)
19. Sessions in Nutricula (1 mins)
20. Hiding the order, stop loss and take profit from the broker (5 mins)
21. Buy on Bid price (2 mins)
22. Backup SL (3 mins)
23. Taking automatic snapshots of the positions (3 mins)
24. Sending notifications and emails (2 mins)
25. The function of the three buttons on the right side of Nutricula panel (1 mins)
26. Nutricula Input Variables (9 mins)
27. Meanings of specific phrases on Nutricula lines (3 mins)
28. Proper use of Nutricula (2 mins)
29. Get Nutricula and contact us (1 mins)
If you do not find the answer of your question in this page, Nutricula support team is at your service:
-
-
Email: Support@NutriculaExpert.com
-
Telegram: @NutriculaExpertSupport
-
WhatsApp: +43 677 643 052 16
-